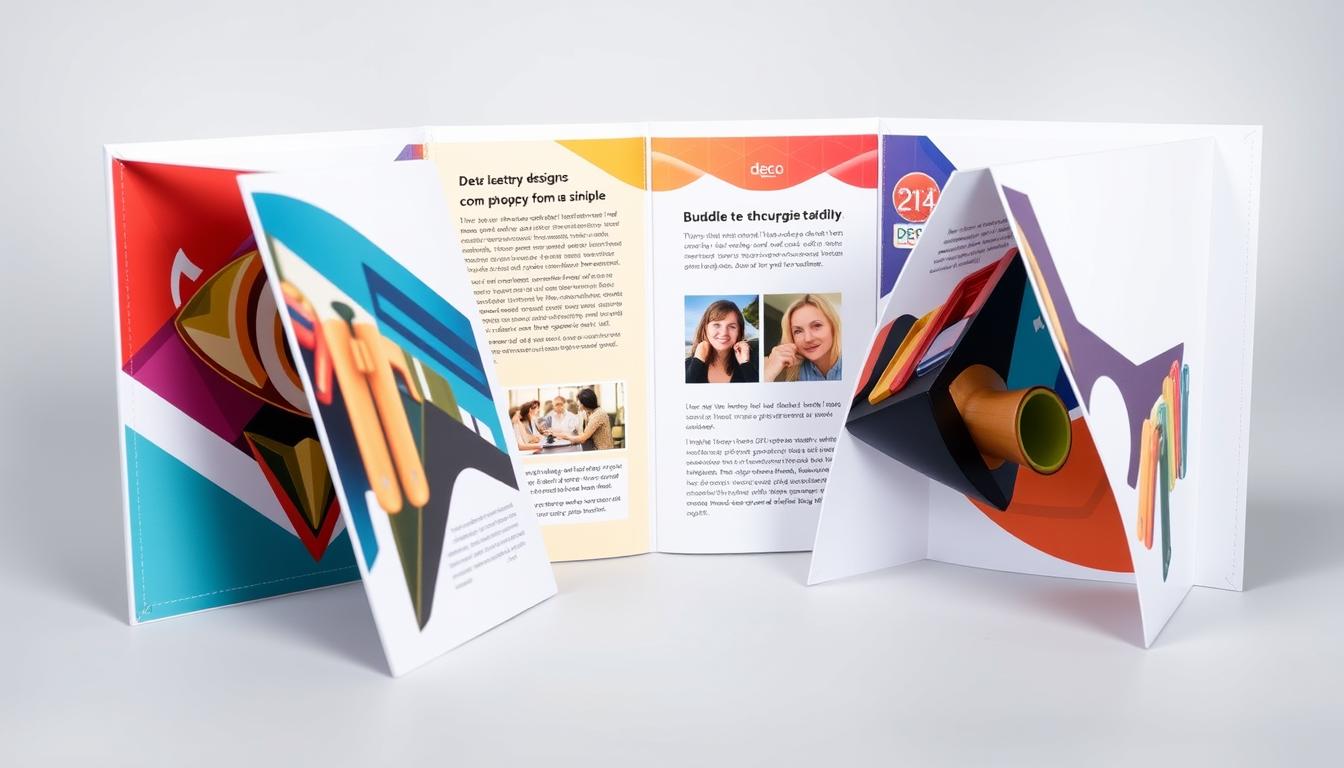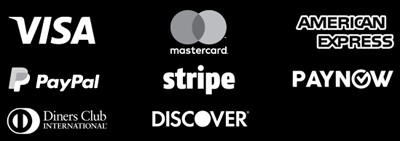Setting Up Artwork for Saddle Stitched Brochure Printing
Creating artwork for saddle stitched brochures is easier than you think. This guide will show you how to make your brochure design perfect for saddle stitch binding. You’ll learn about using the right template, adjusting bleed settings, and exporting files for printing. Saddle stitched brochures are great for many marketing needs. They’re affordable and work well for things like instruction manuals, catalogs, and newsletters. Knowing what’s needed for this binding method will help you get professional-looking results every time. Key Takeaways: Understand the basics of saddle stitched brochure printing Learn how to set up artwork using the right templates and bleed settings Discover the differences between reader’s spread and printer’s spread Explore best practices for designing in Adobe InDesign Ensure your files are print-ready with our prepress guidelines Understanding Saddle Stitched Brochure Printing What is Saddle Stitched Brochure Printing? Saddle stitched brochure printing is a common way to bind pages. It folds and staples them at the center, making a neat booklet. This method is great for small booklets, brochures, and magazines. It lets you print on both sides of the page. Benefits of Saddle Stitched Brochures Saddle stitched brochures have many benefits. They are perfect for marketing materials and guides. Here are some key advantages: They are compact and easy to handle, making them great for distribution. They are cost-effective because of the simple folding and stapling process. You can print on both sides of the page, which maximizes content. They work well for a variety of page counts, usually between 8 and 76 pages. They have a lay-flat design, making them easy to read and view. They are perfect for high-speed, automated printing for big print runs. Saddle stitched brochures are a budget-friendly option for businesses. They look professional and are practical for many uses. “Saddle stitching is a cost-effective and efficient binding method for booklets, catalogs, and other printed materials with a page count under 92 pages.” How to set up artwork for Saddle Stitched Brochure printing Creating professional-looking saddle stitched brochures starts with the right artwork setup. Begin by picking one of the downloadable brochure templates from Printing.com.sg. These templates are made for the saddle stitch binding style. They ensure your layout fits perfectly with the final product. Adjusting Bleed Settings Then, adjust your bleed settings to 3mm on all sides. This extra area helps prevent white edges or gaps when trimming. Make sure all important text and images are at least 7mm from the edges to avoid being cut off. Separating Covers and Pages For the page layout, it’s key to separate covers and pages in a printer’s spread. This correct arrangement is vital for the folding and binding process. For an 8-page saddle stitched brochure, you’ll need two sheets of paper, each with 4 pages. Spending time on setting up your cover design and file setup will make printing smoother. It will also help you get the professional results you want. “Attention to detail in the design process is essential to ensure the final artwork meets the printing requirements for saddle stitched brochures.” Setting Up Pages for Saddle Stitched Brochures When designing your saddle stitched brochure, it’s key to know the difference between a reader’s spread and a printer’s spread. A reader’s spread shows the pages in the order you’ll read them. A printer’s spread arranges pages for folding and binding. Reader’s Spread vs. Printer’s Spread The reader’s spread shows the pages as they’ll appear in the final brochure. It reflects the natural flow of content. The printer’s spread, however, arranges pages for the correct sequence after folding and binding. Single Page Spread vs. Double Page Spread When setting up your brochure pages, you must choose between a single page spread or a double page spread. Double page spreads are often used for center pages. They ensure consistent color and alignment. Printers usually prefer individual pages over two-page spreads for saddle-stitched booklets. This makes the production process easier. Also, the page count must be a multiple of four, like 8, 12, or 16 pages, for proper folding and binding. “It’s crucial to communicate clearly if the inside of the booklet’s cover will contain printing or remain blank to avoid any confusion during production.” Understanding the differences between reader’s and printer’s spreads, and single and double page layouts, helps set up your pages. This way, you can create a professional-looking saddle stitched brochure. Designing in Adobe InDesign Adobe InDesign is a top choice for creating professional brochures. It helps you set up pages, manage spreads, and export files for printing. By using best practices for brochure design, layout, and InDesign, you can make a stunning brochure ready for printing. Start with the right template for your brochure. Use a resolution of 300 dpi and a bleed size of 3mm on all sides. Also, keep text and images at least 7mm from the edge, and text should be 10mm from the gutter. Understanding spreads is key. The reader’s spread shows how pages look open, while the printer’s spread is for printing and binding. InDesign helps switch between these views for the best design. “Designing a brochure in InDesign is all about attention to detail and understanding the print production process. By following best practices, you can create a professional-looking piece that’s sure to impress your clients.” With Adobe InDesign, you can create a stunning brochure. It grabs your audience’s attention and makes a lasting impression. Stick to the recommended guidelines for a great print run. Exporting Files for Print When it’s time to get your Saddle Stitched Brochure ready for printing, there are key steps to take. In Adobe InDesign, pick the “Adobe PDF (Print)” format and the “PDF/X-4:2008” preset. Make sure your bleed settings are right, and check the final PDF before sending it to Printing.com.sg. Exporting Settings in InDesign Exporting your InDesign file correctly is key for print-ready files. Here’s a quick guide to help you export smoothly: Choose the “Adobe PDF (Print)” format in the Export window. Select the “PDF/X-4:2008” preset for … Read more