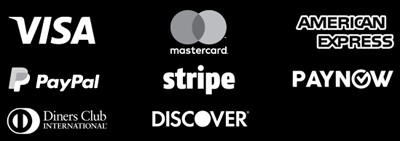Resize Your Artwork: Step-by-Step Guide
Resizing your artwork is key to making sure your designs are ready for printing. This is true for stationery, banners, or any other printed item. Since one size doesn’t fit all, you might need to adjust your artwork’s size. This guide will show you how to resize your artwork using Adobe Photoshop, InDesign, and Illustrator. When you resize your artwork, you change its dimensions to meet new needs while keeping it proportional. It’s important to focus on the resolution and file format to keep the print quality high. With the right tools and techniques, resizing your artwork is easy and ensures it’s ready for printing. Key Takeaways Resizing your artwork is crucial for accommodating different print requirements. The resizing process involves changing dimensions while maintaining proportionality. Attention to resolution and file format is essential for preserving print quality. Popular image editing software like Photoshop, InDesign, and Illustrator offer tools for resizing artwork. Viewing the resized artwork at 100% before printing is recommended to ensure the final appearance. Understanding Image Resolution for Printing When printing your artwork, the image resolution is key. It affects the sharpness and detail of your prints. Choosing the right resolution is crucial for quality prints that show your artwork well. Importance of Image Resolution The image resolution is vital for top-notch prints. Low-resolution images look pixelated and blurry. On the other hand, high-resolution images are crisp and detailed, showing your artwork accurately. Minimum Resolution Requirements for Printing For professional-quality printing, the industry standard is a minimum resolution of 300 dots per inch (dpi) or pixels per inch (ppi). Resolutions ranging from 150 to 300 dpi are generally acceptable, but 300 dpi is recommended for the sharpest image sharpness and detail. When printing high-quality photos, a resolution of 150 dpi can be used, but for more detailed images, resolutions of 300 to 600 dpi are preferred to capture the full image resolution and pixel count. For example, a 4×6 inch print at 300 dpi requires a file resolution of at least 1200×1800 pixels, while an 8×10 inch print at 300 dpi needs a file resolution of 2400×3000 pixels. Understanding image resolution and meeting printing requirements leads to stunning prints. These prints will show the full image detail and sharpness of your artwork. Selecting the Right File Format Choosing the right file format is key when resizing your artwork. Some formats are better for keeping image quality, while others might not. Knowing the differences helps you pick the best one for your artwork to be print-ready. JPEG File Format JPEG, or Joint Photographic Experts Group, is common for web images. It’s a lossy format, losing quality each time it’s saved. This makes JPEGs smaller, great for the web, but not ideal for high-quality prints. TIFF File Format TIFF, or Tagged Image File Format, is a lossless format perfect for printing. It supports layers and color spaces, ideal for professional prints. Unlike JPEG, TIFF keeps the image quality, preserving your artwork’s original look. Think about how you’ll use your artwork when picking a file format. JPEG works well for the web, but TIFF is best for printing. TIFF keeps the image quality and color accuracy needed for top-notch prints. “Selecting the appropriate file format is crucial when resizing your artwork to ensure the best possible print quality.” How to Resize Your Artwork in Adobe Photoshop Adobe Photoshop is the top choice for photo editing. It makes resizing your artwork for printing easy. Go to Image > Canvas Size and change the units to millimeters. Then, type in the correct size and click OK to see your artwork at its new size. It’s key to convert images to smart objects to keep quality when resizing. Right-click the image and choose “Convert to Smart Object.” This way, you can resize the image without losing quality. Keeping the right image resolution is crucial. Photoshop suggests a 300 DPI resolution for top print quality. Use the Preserve Details 2.0 method to keep the image sharp and clear when resizing. For resizing many images at once, Photoshop’s Image Processor tool is handy. It’s under File > Scripts. This tool resizes images while keeping the aspect ratio and quality. Photoshop also lets you create custom actions for resizing tasks. By recording steps as an action, you can automate resizing. This ensures consistent results for all your artwork. “Resizing artwork in Adobe Photoshop requires careful attention to detail to maintain image quality and preserve the original proportions.” When resizing your artwork in Adobe Photoshop, use the right tools and techniques. This ensures your final product looks great, whether for printing or digital display. Image Size Detail File Size Use Case 1920 x 1080 High Large Professional photography, print media 1280 x 720 Moderate Medium Standard web content, social media 800 x 600 Lower Small Thumbnails, small web graphics 400 x 300 Minimal Very Small Icons, small interface elements Custom (e.g., 1600 x 900) User-defined Variable Tailored needs Resizing with GIMP (Free Alternative) If you don’t have Adobe Photoshop, GIMP is a great free choice. It’s a powerful tool for resizing your artwork without losing quality. GIMP, or the GNU Image Manipulation Program, works on Windows, Mac, and Linux. It started in 1996 and has grown to offer many image editing tools, including resizing. Step-by-Step Guide for GIMP Open your image in GIMP. Go to the “Image” menu and select “Scale Image”. In the “Scale Image” dialog box, enter your desired dimensions for the image. In the “Quality” section, select “Sinc (Lanczos3)” from the dropdown menu as the Interpolation method. This will help maintain the quality of your image when resizing. Click “Scale” to apply the changes and resize your image. GIMP has many tools for resizing images. You can enlarge, reduce, change layers, and even process many files at once. It’s free and works on many platforms, making it a great Photoshop alternative for those who can’t afford it. “GIMP is a fantastic free image editing software that can rival the capabilities of Adobe Photoshop … Read more