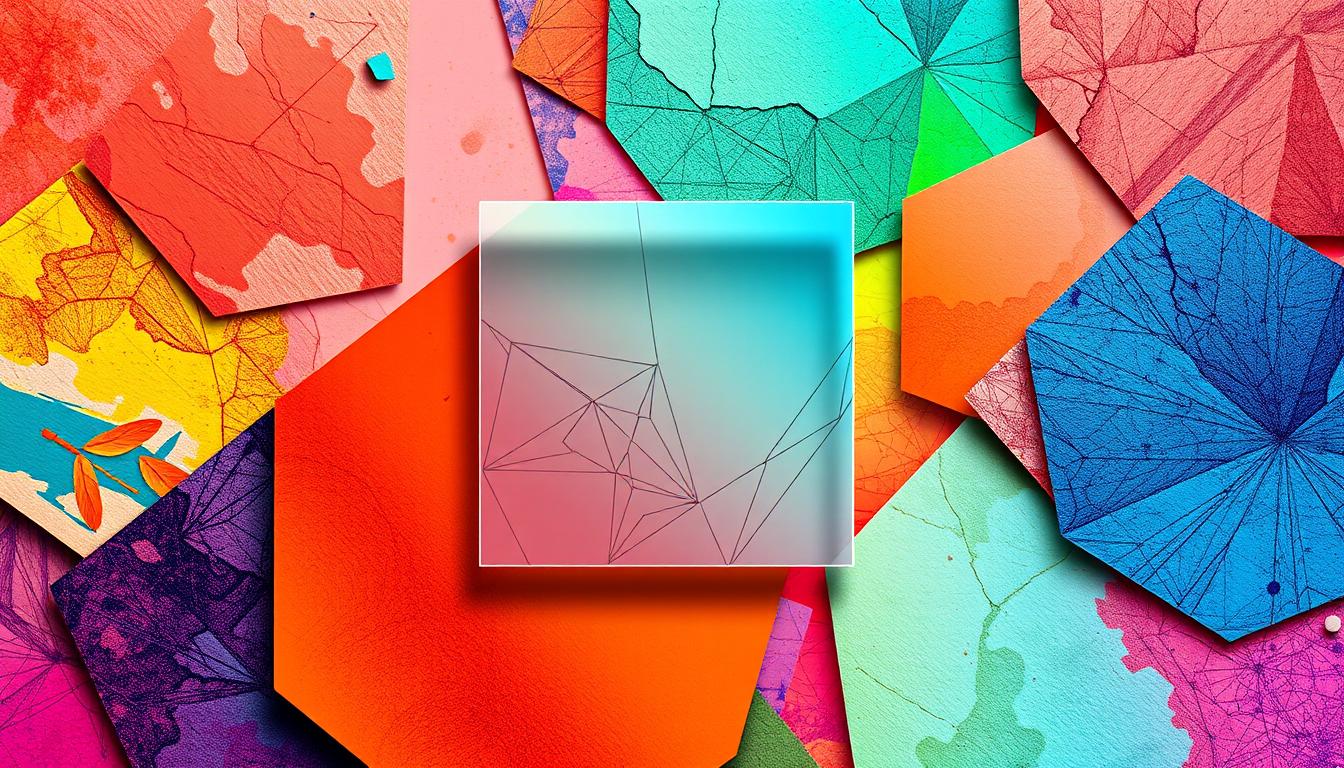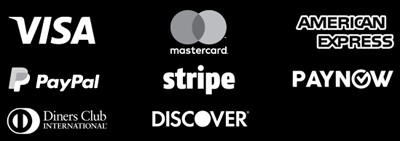Shaped Clipping Mask Tutorial: Photoshop and Illustrator
In the world of graphic design, knowing Adobe Illustrator is key. Creating a clipping mask is a skill every designer needs. It can make your designs stand out. This guide will show you how to make a clipping mask in Illustrator, step by step. Key Takeaways Clipping masks are a powerful tool for non-destructive editing and precise image masking in Photoshop and Illustrator. Understanding the concept of clipping masks and their benefits can significantly improve your design workflow. This tutorial covers the step-by-step process of creating a shaped clipping mask in both Photoshop and Illustrator. Discover techniques for editing and manipulating clipping masks, as well as integrating them with other design elements. Explore creative applications and best practices for efficient masking in your design projects. What is a Clipping Mask? A clipping mask is a key tool in graphic design software like Adobe Illustrator and Photoshop. It’s a shape that acts as a stencil. It defines what parts of the artwork or image are visible. Think of it as a dynamic window that shows only what you want to see. Understanding the Concept of Clipping Masks Clipping masks let you control the layer visibility of your design. This means you can change your design without messing up the original. It’s a way to keep your artwork intact while trying out different looks. Benefits of Using Clipping Masks in Design Enhance creativity by trying out various designs without affecting the underlying layers Apply targeted adjustments and effects to specific areas of your artwork Maintain the integrity of your original images and graphics Seamlessly combine Photoshop and Illustrator masking techniques for a comprehensive design approach Clipping masks are a must-have for designers. They open up new ways to work with clipping mask definition, layer visibility control, and a non-destructive design workflow. “Clipping masks are a game-changer for designers who want to experiment and refine their work without compromising the original elements.” Whether you’re new or experienced, learning about clipping masks can boost your design skills. It helps you create stunning visuals. Creating a Clipping Mask in Adobe Illustrator Adobe Illustrator is a top tool for graphic designers. It has advanced features for creating amazing visuals. One key feature is the clipping mask, which lets you keep your artwork within certain areas. This opens up a lot of creative options. We’ll show you how to make a clipping mask in Illustrator, boosting your illustrator clipping mask tutorial skills. Step-by-Step Guide to Making a Clipping Mask Making a clipping mask in Illustrator is simple and easy to learn. Here’s a step-by-step guide to get you started: First, create the artwork you want to mask. This can be text, shapes, or images. Then, make the shape that will be your mask. Make sure it covers the area of the artwork you want to see. Choose both the artwork and the mask. Go to the “Object” menu, pick “Clipping Mask,” and choose “Make.” This will keep your artwork inside the mask. To edit the clipping mask, double-click on it. This will take you into isolation mode. Here, you can move, resize, or edit both the artwork and the mask on their own. Working with Shapes and Artwork Learning to use vector shape masking in Illustrator is key for striking designs. By mixing shapes and artwork in a clipping mask, you can explore new creative options. Try out different shapes, textures, and object grouping methods to make unique, layered designs that grab attention. The secret to great clipping masks is knowing how the mask and artwork work together. By improving in this area, you’ll take your design projects to the next level. You’ll see what’s possible with illustrator clipping mask tutorial. Create a Shaped Clipping Mask in Photoshop/Illustrator (Tutorial) In this section, we’ll explore how to make a shaped clipping mask in Adobe Photoshop and Adobe Illustrator. By the end, you’ll know how to use clipping masks in your design projects, whether in Photoshop or Illustrator. First, we’ll make the tile design elements in Illustrator. We’ll use rounded rectangles to create a grid layout. Then, we’ll import the artwork into Photoshop and use it as a clipping mask for a cruise ship image. This method will help us create a striking design that blends different elements well. In Illustrator, start by creating a new document and setting the artboard size to your desired dimensions. Draw a rounded rectangle using the Rectangle Tool and adjust the corner radius to your liking. This will serve as the masking shape. Duplicate the rounded rectangle and arrange them in a grid layout, spacing them evenly. Select the grid of rounded rectangles and copy them to the clipboard. Now, switch to Photoshop and create a new document. Paste the grid of shapes from Illustrator as a Smart Object. This keeps the Illustrator artwork flexible in Photoshop. Next, import your cruise ship image and place it behind the grid of shapes. With the grid layer selected, go to Layer > Create Clipping Mask. This clips the cruise ship image to the rounded rectangles, making a striking design. To refine the mask, you can adjust the clipping mask’s properties. Try changing the opacity, blending mode, or adding layer styles. Experiment to find the perfect look for your design. By following this tutorial, you’ve learned to create a shaped clipping mask in both Photoshop and Illustrator. This skill will expand your creative possibilities and improve your image editing workflows. Editing and Manipulating Clipping Masks Creating a clipping mask is just the start. Now, you can edit and tweak it to make your design look great. You can change the clipping mask properties or use adjustment layers and vector masks for more advanced techniques. Adjusting Clipping Mask Properties First, tweak the size, position, and shape of your mask. In Photoshop and Illustrator, resizing, rotating, or moving the mask is easy. You can also edit the vector path or raster layer to fine-tune the mask’s shape. Advanced Techniques for Refining Masks Try using adjustment layers to … Read more