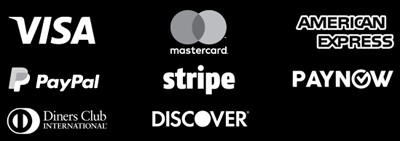Realistic Emboss/Deboss Effect in Photoshop Tutorial
Make your designs pop with stunning emboss and deboss effects. This detailed Photoshop tutorial will show you how to create 3D text and depth effects. These effects look just like real printed designs. Whether you’re making marketing materials, logos, or other visual projects, this tutorial has you covered. You’ll learn how to add a professional touch that makes your work stand out. Key Takeaways Master the techniques to create realistic embossed and debossed effects in Photoshop Understand the importance of using layer styles and adjusting bevel and emboss settings Learn how to add depth and dimension to your designs with inner shadows and gradient overlays Discover ways to match materials and lighting for a truly authentic look Explore advanced techniques to take your embossing and debossing skills to the next level Introduction to Embossing and Debossing Effects Embossing and debossing are amazing print design techniques. They add a unique, touchable quality that digital media can’t match. This guide will show you how to get that same amazing look in Photoshop. You’ll learn to use these techniques in your digital work for a top-notch look. The Uniqueness of Embossed and Debossed Designs Embossing makes an image or text stand out by raising it on a surface. Debossing, on the other hand, creates a sunken effect. Both use heat, pressure, and metal plates to make print products stand out. Embossing can be done on both sides of a material, making it great for business cards. Debossing is cheaper because it only needs one plate. Both can make products like brochures and packaging look more valuable. This tutorial will show you how to bring texture and depth in design to your online projects. You’ll learn to make realistic embossing and debossing effects in Photoshop. It’s all about making the virtual and physical emboss/deboss experiences work together seamlessly. Creating an Embossed Effect Step-by-Step Making your designs pop with an embossed effect is simpler than you think. We’ll show you how to make a three-dimensional embossed look in Photoshop. You’ll end up with a design that looks like it’s pressed into the surface. Setting Up the Background and Artwork Layers Begin by making a new Photoshop document. Use dimensions of 700×400 pixels and a resolution of 72 pixels per inch. This size is great for web designs and keeps your files small. Then, add a textured background layer. Choose a subtle pattern or a texture that looks like natural materials. Adjust its opacity to match your embossed elements. Create a new layer for your text, logo, or artwork. Pick a font, size, and style that fits your design’s look. Applying Layer Styles for the Embossed Look Now, it’s time to add the embossed effect. Go to the Layers panel and double-click on your artwork layer. This opens the Layer Style dialog box, where you can choose your embossed look. Choose the “Bevel and Emboss” layer style. It lets you set the depth, direction, and sharpness of your embossed look. Adjust the “Depth” and “Size” sliders to change the embossed effect’s height and intensity. A depth of 10-20 pixels and a size of 5-10 pixels works well for a subtle look. Play with the “Angle” and “Altitude” settings to control the embossed design’s direction and light source. Try the “Contour” and “Texture” options to add more detail and realism to your embossed look. By tweaking these layer style settings, you can create a 3D text effect in Photoshop. It will blend well with your background and add depth. Feel free to experiment to find the perfect embossed effect for your design. Creating a Debossed Effect Step-by-Step In this section, we’ll learn how to make a debossed effect in Photoshop. Debossing makes the design look like it’s pressed into the surface. This gives it a three-dimensional look. To get this effect, we need to match the material and texture of the background with the design. We also need to use the right layer styles and adjustments. Matching Materials for a Realistic Debossed Look The secret to a great debossed effect is blending the artwork with the surface. Start by picking a background texture or material that fits your design. This could be paper, fabric, or leather. Try different options to find the best match. Find the right background texture or material that matches your design. Adjust the background layer’s opacity and blending modes for a smooth mix with the debossed artwork. Use layer masks and selective blending to make the edges and transitions look sharp. By matching materials and textures, you can make the debossed effect look like it’s pressed into the surface. This adds depth and dimension to your design. “The devil is in the details when it comes to creating a realistic debossed effect. Pay close attention to the material textures and how they interact with the indented artwork.” The aim is to blend the debossed element with the background seamlessly. It should look like it’s been pressed into the surface. With the right material matching and Photoshop skills, you can get a stunning, three-dimensional effect. Adjusting Bevel and Emboss Settings To get realistic embossed and debossed effects in Photoshop, you need to tweak the bevel and emboss settings. These settings help control the depth, shading, and other details for a real look. Learning to customizing emboss/deboss effects and fine-tuning 3D text effects can make your designs stand out. The Photoshop bevel and emboss settings have two main parts: Structure and Shading. Structure includes Style, Technique, Depth, Direction, Size, and Soften. Shading has Angle, Altitude, Gloss Contour, Highlight Mode, and Shadow Mode. Playing with these settings can greatly change how your embossed or debossed elements look. For instance, changing the Depth setting can make the impression look deeper or shallower. The Angle and Altitude settings control the light source’s direction and strength. Also, the Contour settings in Photoshop’s Bevel & Emboss let you choose the bevel’s shape. You can adjust Anti-aliasing and Range. The Texture settings allow you to pick a pattern, adjust its … Read more