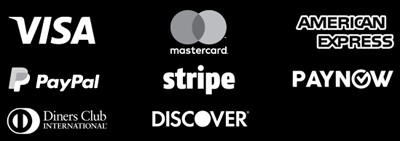When preparing artwork for printing, resolution and DPI (dots per inch) play a critical role in determining the clarity and quality of your final printed product. Understanding these concepts is essential to ensure that your printed images, text, and graphics look sharp and professional. In this guide, we’ll explain what print resolution and DPI are, how they affect print quality, and how to choose the right settings for your project.
What is DPI (Dots Per Inch)? #
DPI (dots per inch) is a measure of the density of dots that a printer places within one inch of space on the printed material. In simpler terms, it’s the number of individual dots of ink per inch that the printer applies to create your image or design. The higher the DPI, the more detailed and sharper the printed output will be.
How DPI Works #
- Higher DPI means more dots are printed in each square inch, which results in higher detail and smoother transitions between colors and images.
- Lower DPI results in fewer dots per inch, which can lead to pixelation or blurriness, especially if the image is enlarged or viewed closely.
Why Print Resolution Matters #
Print resolution directly affects how sharp and detailed your printed materials appear. Whether you’re printing a business card, flyer, poster, or large banner, choosing the right resolution is key to achieving professional-looking results.
High-Resolution vs. Low-Resolution Images #
- High-Resolution (300 DPI or more): Produces crisp, clear images with sharp details. This is essential for high-quality printed materials, especially for items that will be viewed up close, such as brochures, business cards, and flyers.
- Low-Resolution (Below 300 DPI): Results in blurry, pixelated images that appear grainy and unprofessional when printed. Low-resolution files may look fine on screen but will lose clarity when printed, especially for larger formats.
What Resolution Should You Use for Printing? #
The resolution required for printing depends on the type of project, the size of the print, and the level of detail in the image. Here are some general guidelines:
300 DPI – Standard Print Resolution #
- Best For: Most print projects, including business cards, brochures, posters, and catalogs.
- Why Use It: 300 DPI is considered the industry standard for printing. It ensures that images and text appear sharp, clear, and professional. For detailed graphics, logos, or photographs, this resolution provides the best balance of quality and file size.
600 DPI – High-Quality or Detailed Prints #
- Best For: Projects with intricate details or very small text, such as fine art prints, luxury brochures, or large-format posters.
- Why Use It: 600 DPI offers even greater detail and sharpness than 300 DPI, making it ideal for high-end print products where every detail matters. This is commonly used for professional photography, fine art prints, and luxury materials.
150 DPI – Large Format Printing #
- Best For: Large banners, billboards, and posters that are meant to be viewed from a distance.
- Why Use It: Large-format prints don’t require the same high DPI as smaller prints because they are typically viewed from farther away. At 150 DPI, images will still look clear at a distance but may appear pixelated when viewed up close.
72 DPI – Web Resolution (Not Suitable for Print) #
- Best For: Digital media such as websites, apps, or social media graphics.
- Why Avoid It for Print: 72 DPI is the standard resolution for images displayed on screens, not for print. Images saved at 72 DPI will appear blurry and pixelated when printed because there aren’t enough dots per inch to create a high-quality image.
How to Check and Adjust Image Resolution #
Before sending your artwork to print, it’s important to ensure all images and designs are at the correct resolution. Here’s how you can check and adjust your image resolution:
Checking Image Resolution in Design Software #
- Adobe Photoshop: Open your image, go to Image > Image Size, and check the “Resolution” field. Make sure it’s set to 300 DPI or higher for print.
- Adobe Illustrator: Since Illustrator works primarily with vector images, resolution isn’t typically an issue. However, when working with raster images (like photos), ensure they are embedded at 300 DPI.
- Adobe InDesign: InDesign allows you to check the resolution of linked images. Go to Links panel, select the image, and check the effective resolution (not the original resolution) to ensure it’s at least 300 DPI.
How to Adjust Image Resolution #
If your image resolution is too low, you may be able to adjust it, but be cautious as increasing the resolution can lead to loss of quality:
- In Photoshop: Go to Image > Image Size, uncheck Resample Image, and change the resolution to 300 DPI. If you need to increase the resolution and “resample” the image, be aware that this may reduce image quality, as the software is artificially adding pixels.
- Avoid Upscaling: Increasing the resolution of a low-res image does not increase its quality. It simply stretches the pixels, making the image look blurry. Whenever possible, start with high-resolution images.
Pro Tip: Always create and save your artwork at the required print resolution from the start to avoid having to adjust later.
Understanding Pixel Dimensions vs. DPI #
Sometimes confusion arises between pixel dimensions and DPI. Both are important, but they measure different aspects of an image:
- Pixel Dimensions: Refers to the total number of pixels in an image, such as 2400 x 3000 pixels. This indicates the overall size of the image in terms of pixels.
- DPI (Resolution): Refers to the density of those pixels when printed, such as 300 DPI. This determines how many dots or pixels are printed per inch.
For example, an image with dimensions of 2400 x 3000 pixels printed at 300 DPI will result in an 8 x 10-inch print (2400 pixels ÷ 300 DPI = 8 inches). The higher the DPI, the more detailed the print will be.
Tips for Ensuring High-Quality Prints #
To make sure your printed materials look professional and sharp, follow these tips for managing resolution and DPI:
1. Start with High-Resolution Images #
Whenever possible, use high-resolution images from the beginning of your design process. Resizing or increasing the resolution later can reduce the quality, so it’s best to start with images that are at least 300 DPI.
2. Avoid Using Web-Resolution Images #
Images sourced from the web are often saved at 72 DPI and are not suitable for printing. Even if they look good on screen, they will likely appear blurry when printed. Always check the resolution of any images you plan to use in your print projects.
3. Vector Graphics for Logos and Text #
For logos, icons, and text, use vector graphics (such as AI, EPS, or SVG formats). Vector graphics can be resized without losing quality, ensuring crisp, sharp results at any print size.
4. Proof and Test Prints #
Before committing to a large print run, consider printing a proof or test copy to ensure everything looks sharp and detailed. This is especially important for projects with detailed images or small text.
Conclusion #
Understanding print resolution and DPI is essential for achieving high-quality, professional print results. By ensuring your images are at the correct resolution and using 300 DPI for most print projects, you can avoid common pitfalls like blurry or pixelated prints. Whether you’re designing business cards, brochures, posters, or banners, paying attention to DPI will help you produce crisp, detailed, and visually appealing printed materials.
You can find free business card templates on Freepik.
Learn more about the different printing methods in this comprehensive guide.