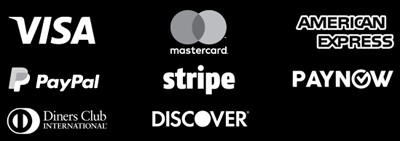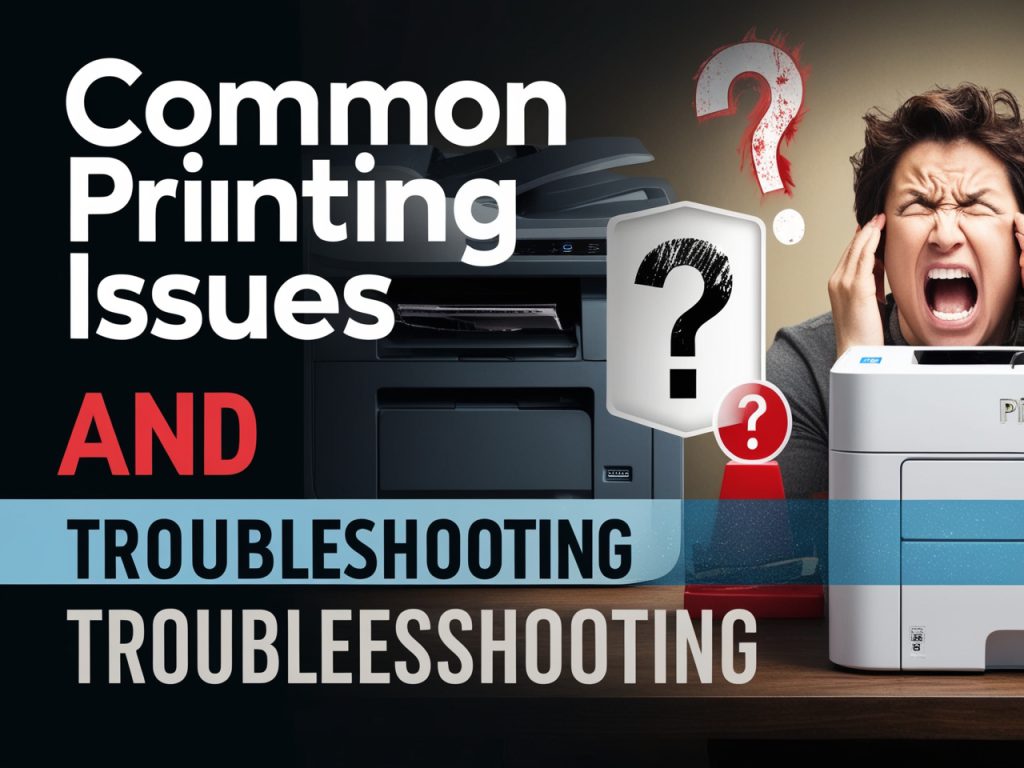
Printing issues can be frustrating, especially when you’re working with tight deadlines or trying to produce high-quality materials. From poor color matching to paper jams, common printing problems can slow down your workflow and lead to unsatisfactory results. This guide outlines the most frequent printing issues, their causes, and practical troubleshooting steps to help you resolve and prevent them in the future.
1. Poor Color Accuracy #
Problem: The printed colors do not match what is seen on the screen or differ from previous print runs.
Causes: #
- Incorrect color mode (e.g., RGB instead of CMYK).
- Printer or monitor not properly calibrated.
- Use of non-compatible or low-quality inks.
- Incorrect or inconsistent color profiles.
Troubleshooting: #
- Check Color Mode: Ensure your design file is set to CMYK (Cyan, Magenta, Yellow, Black), as printers use this color model. RGB (Red, Green, Blue) is for screen displays and will not print accurately.
- Calibrate Your Monitor: Regularly calibrate your monitor using calibration tools to ensure that the colors on the screen match the printed output.
- Use Consistent Color Profiles: Apply industry-standard color profiles like SWOP (Standard Web Offset Printing) or Fogra to ensure color consistency across devices.
- Check Ink Quality: Use high-quality, compatible inks for your printer, as cheap or incompatible inks can cause color shifts.
Prevention: #
- Always proof your project before a large print run, either by requesting a digital proof or a hard proof.
- Work with a color-calibrated monitor and always design in CMYK to avoid major color discrepancies.
2. Blurry or Pixelated Prints #
Problem: The printed images or text appear blurry, pixelated, or unclear.
Causes: #
- Low-resolution images or files.
- Incorrect file format or compression.
- Poor print settings or media mismatch.
- Over-enlarging images beyond their resolution capacity.
Troubleshooting: #
- Check Image Resolution: Ensure your images are at least 300 DPI (dots per inch) for print. Lower resolutions, like 72 DPI, are suitable for web use but will appear blurry in print.
- Use Vector Graphics for Text and Logos: Vector graphics maintain their clarity at any size, unlike raster images, which can become pixelated when enlarged.
- Save Files in the Correct Format: Use high-quality file formats like PDF, TIFF, or EPS for print. Avoid using compressed file formats like JPEG, which may result in quality loss.
- Match Media and Print Settings: Ensure your print settings match the media type (e.g., paper or cardstock) and the resolution capabilities of the printer.
Prevention: #
- Always work with high-resolution images from the start, and avoid enlarging images beyond their original size.
- Convert text and logos to vectors when possible to ensure they print clearly at any size.
3. Paper Jams #
Problem: Paper gets stuck or jammed in the printer, causing delays and potentially damaging the print job.
Causes: #
- Using the wrong paper type or size.
- Overloading the paper tray.
- Misaligned paper or debris inside the printer.
- Worn-out rollers or poor maintenance.
Troubleshooting: #
- Use the Correct Paper Type: Check that the paper size and type match the printer’s specifications. Using thick or textured paper may require adjusting printer settings.
- Avoid Overloading the Tray: Only load as much paper as the tray is designed to handle, and ensure the paper is neatly stacked without any curling or folds.
- Check for Debris: Open the printer to check for any bits of paper or debris that might be causing the jam.
- Clean Printer Rollers: If jams persist, clean the rollers to remove dirt or dust buildup that may be preventing smooth paper feeding.
Prevention: #
- Perform regular maintenance on your printer, including cleaning rollers and checking paper alignment.
- Always store paper in a cool, dry place to prevent curling or moisture buildup, which can lead to jams.
4. Streaks or Smudges on Prints #
Problem: Streaks, smudges, or ink marks appear on the printed material, reducing print quality.
Causes: #
- Dirty or damaged print heads.
- Clogged nozzles or misaligned print heads.
- Using the wrong type of ink or paper.
- Excessive ink saturation.
Troubleshooting: #
- Clean the Print Heads: Most printers have an automatic print head cleaning function. Use this to clean any clogs that may be causing streaks.
- Check Ink Levels: Low or nearly empty ink cartridges can cause streaks. Replace any low cartridges.
- Use the Correct Paper and Ink: Ensure that the paper is compatible with your printer and that you are using the appropriate ink. Some types of paper require special ink to avoid smudging.
- Reduce Ink Saturation: If smudging is caused by too much ink, reduce the print quality setting to “draft” or “normal” to decrease ink usage.
Prevention: #
- Perform regular maintenance on your printer, including cleaning print heads and nozzles.
- Always use ink and paper that are compatible with your specific printer model.
5. Printer Not Responding #
Problem: The printer doesn’t start printing when a job is sent, or it is not recognized by your computer.
Causes: #
- Printer not properly connected to the computer or network.
- Outdated or incompatible drivers.
- Printer queue issues.
- Wireless connection problems.
Troubleshooting: #
- Check Connections: Ensure that the printer is properly connected to your computer via USB or Wi-Fi. If it’s a wireless printer, make sure it’s connected to the same network as your computer.
- Update Drivers: Download and install the latest printer drivers from the manufacturer’s website to ensure compatibility with your operating system.
- Clear the Print Queue: If multiple jobs are stuck in the queue, it can prevent the printer from responding. Clear the queue and try printing again.
- Restart Devices: Restart both your printer and computer to reset any connection or software issues.
Prevention: #
- Regularly update printer drivers and firmware to avoid compatibility issues.
- Check your network connection if using a wireless printer and ensure the printer is within range of the router.
6. Ghosting (Faint Duplicate Images) #
Problem: A faint duplicate of the image or text appears on the print, usually in a repeated pattern.
Causes: #
- Overheating of the printer’s fuser.
- Using the wrong type of paper.
- Toner not fusing properly to the paper.
Troubleshooting: #
- Check Fuser: The printer’s fuser may be overheating or malfunctioning. Allow the printer to cool down and try again. If the problem persists, the fuser may need to be replaced.
- Use Compatible Paper: Make sure you are using paper that is designed for your printer type. Some printers, like laser printers, require specific paper types to handle the heat used in the printing process.
- Clean the Printer: Residual toner can cause ghosting. Clean the inside of the printer to remove any excess toner.
Prevention: #
- Ensure you use the correct paper and toner for your printer model.
- Schedule regular maintenance to check the fuser and clean the interior components.
7. Misaligned Prints #
Problem: The printed text or images are not properly aligned on the page, leading to uneven margins or cut-off sections.
Causes: #
- Incorrect paper size or print settings.
- Misaligned print heads.
- Poor paper feeding or tray issues.
Troubleshooting: #
- Check Print Settings: Ensure that the paper size and orientation settings in your print software match the paper loaded in the tray.
- Align the Print Heads: Most printers have a built-in alignment function to adjust the print heads. Use this function if your prints appear skewed or misaligned.
- Check Paper Tray: Make sure the paper is loaded correctly in the tray and is not crooked or misaligned.
Prevention: #
- Always verify that your print settings match the paper and project layout.
- Regularly align your print heads to maintain accurate print positioning.
Conclusion #
By understanding common printing issues and their causes, you can troubleshoot problems quickly and prevent them from happening in the future. Regular printer maintenance, careful file preparation, and choosing the right materials can help ensure high-quality prints and smooth printing processes. If issues persist, consider reaching out to your printer’s customer support or professional services to diagnose and resolve more complex problems.
You can find free business card templates on Freepik.
Learn more about the different printing methods in this comprehensive guide.