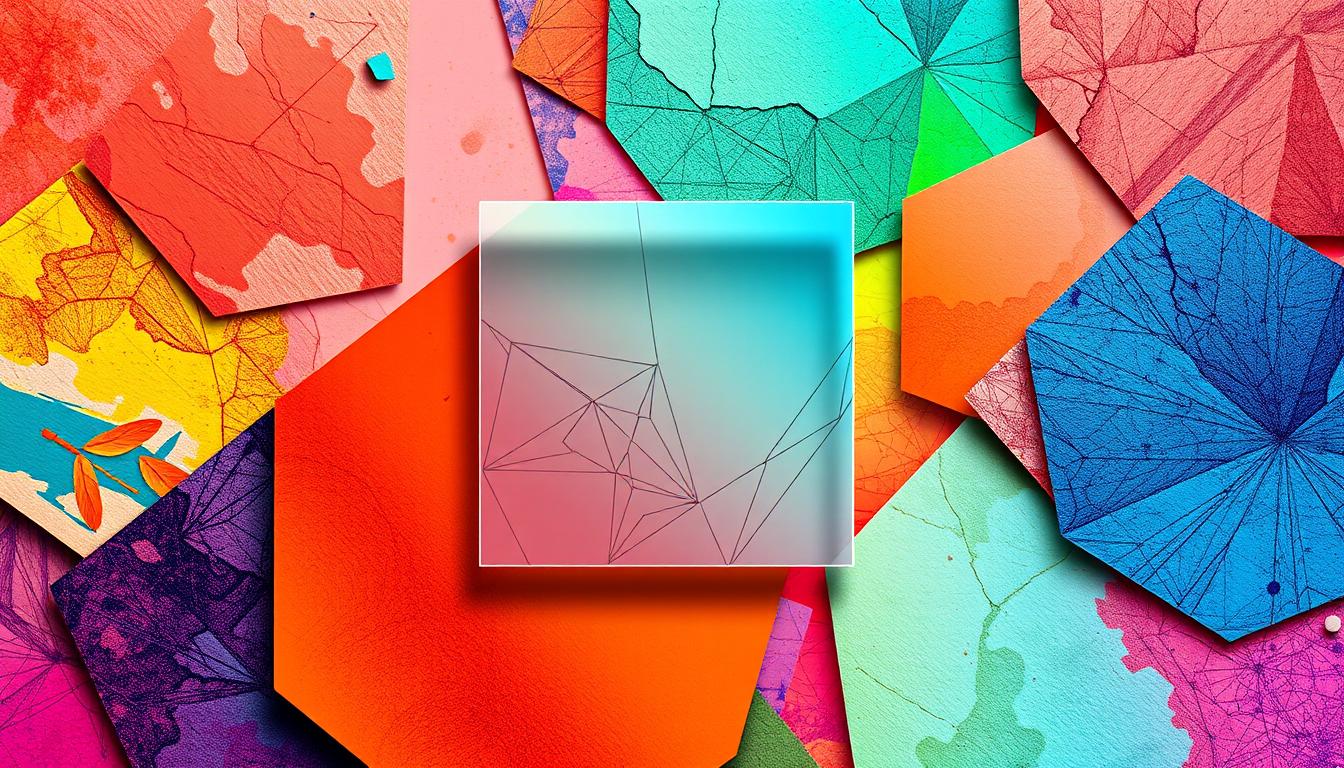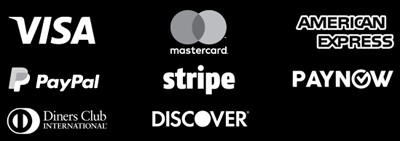In the world of graphic design, knowing Adobe Illustrator is key. Creating a clipping mask is a skill every designer needs. It can make your designs stand out. This guide will show you how to make a clipping mask in Illustrator, step by step.
Key Takeaways
- Clipping masks are a powerful tool for non-destructive editing and precise image masking in Photoshop and Illustrator.
- Understanding the concept of clipping masks and their benefits can significantly improve your design workflow.
- This tutorial covers the step-by-step process of creating a shaped clipping mask in both Photoshop and Illustrator.
- Discover techniques for editing and manipulating clipping masks, as well as integrating them with other design elements.
- Explore creative applications and best practices for efficient masking in your design projects.
What is a Clipping Mask?
A clipping mask is a key tool in graphic design software like Adobe Illustrator and Photoshop. It’s a shape that acts as a stencil. It defines what parts of the artwork or image are visible. Think of it as a dynamic window that shows only what you want to see.
Understanding the Concept of Clipping Masks
Clipping masks let you control the layer visibility of your design. This means you can change your design without messing up the original. It’s a way to keep your artwork intact while trying out different looks.
Benefits of Using Clipping Masks in Design
- Enhance creativity by trying out various designs without affecting the underlying layers
- Apply targeted adjustments and effects to specific areas of your artwork
- Maintain the integrity of your original images and graphics
- Seamlessly combine Photoshop and Illustrator masking techniques for a comprehensive design approach
Clipping masks are a must-have for designers. They open up new ways to work with clipping mask definition, layer visibility control, and a non-destructive design workflow.
“Clipping masks are a game-changer for designers who want to experiment and refine their work without compromising the original elements.”
Whether you’re new or experienced, learning about clipping masks can boost your design skills. It helps you create stunning visuals.
Creating a Clipping Mask in Adobe Illustrator
Adobe Illustrator is a top tool for graphic designers. It has advanced features for creating amazing visuals. One key feature is the clipping mask, which lets you keep your artwork within certain areas. This opens up a lot of creative options. We’ll show you how to make a clipping mask in Illustrator, boosting your illustrator clipping mask tutorial skills.
Step-by-Step Guide to Making a Clipping Mask
Making a clipping mask in Illustrator is simple and easy to learn. Here’s a step-by-step guide to get you started:
- First, create the artwork you want to mask. This can be text, shapes, or images.
- Then, make the shape that will be your mask. Make sure it covers the area of the artwork you want to see.
- Choose both the artwork and the mask. Go to the “Object” menu, pick “Clipping Mask,” and choose “Make.” This will keep your artwork inside the mask.
- To edit the clipping mask, double-click on it. This will take you into isolation mode. Here, you can move, resize, or edit both the artwork and the mask on their own.
Working with Shapes and Artwork
Learning to use vector shape masking in Illustrator is key for striking designs. By mixing shapes and artwork in a clipping mask, you can explore new creative options. Try out different shapes, textures, and object grouping methods to make unique, layered designs that grab attention.
The secret to great clipping masks is knowing how the mask and artwork work together. By improving in this area, you’ll take your design projects to the next level. You’ll see what’s possible with illustrator clipping mask tutorial.
Create a Shaped Clipping Mask in Photoshop/Illustrator (Tutorial)
In this section, we’ll explore how to make a shaped clipping mask in Adobe Photoshop and Adobe Illustrator. By the end, you’ll know how to use clipping masks in your design projects, whether in Photoshop or Illustrator.
First, we’ll make the tile design elements in Illustrator. We’ll use rounded rectangles to create a grid layout. Then, we’ll import the artwork into Photoshop and use it as a clipping mask for a cruise ship image. This method will help us create a striking design that blends different elements well.
- In Illustrator, start by creating a new document and setting the artboard size to your desired dimensions.
- Draw a rounded rectangle using the Rectangle Tool and adjust the corner radius to your liking. This will serve as the masking shape.
- Duplicate the rounded rectangle and arrange them in a grid layout, spacing them evenly.
- Select the grid of rounded rectangles and copy them to the clipboard.
Now, switch to Photoshop and create a new document. Paste the grid of shapes from Illustrator as a Smart Object. This keeps the Illustrator artwork flexible in Photoshop.
Next, import your cruise ship image and place it behind the grid of shapes. With the grid layer selected, go to Layer > Create Clipping Mask. This clips the cruise ship image to the rounded rectangles, making a striking design.
To refine the mask, you can adjust the clipping mask’s properties. Try changing the opacity, blending mode, or adding layer styles. Experiment to find the perfect look for your design.
By following this tutorial, you’ve learned to create a shaped clipping mask in both Photoshop and Illustrator. This skill will expand your creative possibilities and improve your image editing workflows.
Editing and Manipulating Clipping Masks
Creating a clipping mask is just the start. Now, you can edit and tweak it to make your design look great. You can change the clipping mask properties or use adjustment layers and vector masks for more advanced techniques.
Adjusting Clipping Mask Properties
First, tweak the size, position, and shape of your mask. In Photoshop and Illustrator, resizing, rotating, or moving the mask is easy. You can also edit the vector path or raster layer to fine-tune the mask’s shape.
Advanced Techniques for Refining Masks
Try using adjustment layers to edit the mask’s content. This way, you can adjust levels, curves, or colors without harming the layers below. Vector masks give you precise control, letting you create detailed shapes and smooth edges.
Learning these techniques opens up new possibilities for your designs. Mix different shapes, images, and blending modes to get creative and striking results. The key is to work non-destructively, so you can keep refining your work without losing the original.
“Clipping masks in Illustrator can be easily combined with blend modes by creating a layer or object and then selecting both layers to apply the desired blend mode in the ‘Transparency’ panel.”
Integrating Clipping Masks with Other Design Elements
Clipping masks in Photoshop and Illustrator are more than just tools. They can be mixed with different design elements to boost your creative process. By using clipping masks with text or custom brushes, you can make your designs pop. You can also use adjustment layers and vector masks to fine-tune your work without damaging it.
Combining Masks with Text and Brushes
Clipping masks open up a world of possibilities with text and brushes. Try clipping text to unique shapes or custom brushes for striking designs. This method blends text with images smoothly, creating a unified look.
Using Adjustment Layers and Vector Masks
Clipping masks really come alive with adjustment layers and vector masks. These tools let you tweak your design without harming the original layers. Change colors, exposure, or other settings in specific parts of your design. Vector masks add precision, allowing you to sharpen the edges of your masks.
Learning to mix clipping masks with other design elements in your Photoshop design workflow opens up new creative doors. It lets you create stunning, unified designs. Let your creativity run wild with these techniques.
“Clipping masks are the key to unlocking endless design possibilities. By combining them with text, brushes, adjustment layers, and vector masks, you can elevate your work to new heights of creativity and professionalism.”
Creative Applications of Clipping Masks
Clipping masks are more than just a tool; they’re a way to express your creativity. They can turn simple designs into stunning works of art. Explore unique ideas and get design inspiration to see what’s possible with them.
Elevating Text with Clipping Masks
Clipping masks are great for making text stand out. By using them, you can turn simple text into art. Try layering fonts, playing with transparency, and blending text with backgrounds for unique effects.
Crafting Intricate Patterns and Textures
Clipping masks are also perfect for creating detailed patterns and textures. Mix shapes, brushstrokes, and elements, then clip them to layers. This method is great for Photoshop and Illustrator techniques and adds sophistication to your designs.
Blending Images and Shapes
Clipping masks aren’t just for text and patterns; they’re also for blending images and shapes. Clip a photo to a shape to create striking compositions. Play with blending modes, layer styles, and masking techniques to get the look you want.
Unlocking clipping masks’ creative potential requires an open mind and a willingness to try new things. Be bold and see the amazing designs you can make.

Best Practices and Tips for Efficient Masking
Clipping masks are a game-changer in graphic design, photography, and digital art. They allow for flawless and seamless edits. One layer can take the shape of the layer beneath it, controlling visibility well.
Understanding clipping masks and their versatility is key. Designers can then streamline their workflow and improve their creative output.
To get the most out of clipping masks, follow best practices and use efficient masking techniques. Know the difference between clipping masks and layer masks. Learn keyboard shortcuts to work faster. Use adjustment layers and vector masks to refine your designs.
Mastering these techniques keeps your design environment clean and organized. This makes it easier to make adjustments and work with others. Clipping masks are great for text effects, image compositing, and more.
- Understand the differences between clipping masks and layer masks, and when to use each effectively.
- Familiarize yourself with keyboard shortcuts and other time-saving tools, such as the TourBox, to streamline your masking workflow.
- Leverage the power of adjustment layers and vector masks to refine and fine-tune your designs with precision.
- Experiment with blending modes after applying a clipping mask to create unique and visually compelling effects.
- Combine multiple layers clipped to a base layer to build complex compositions and achieve intricate designs.
- Utilize the quick selection tool for creating detailed masks, and ensure clean backgrounds for optimal mask performance.
- Explore advanced masking techniques, such as combining several masks, to achieve nuanced effects and detailed photo manipulation.
| Clipping Mask Technique | Description | Benefits |
|---|---|---|
| Text Masking | Using a clipping mask to fill text with an image or pattern | Adds visual interest and creative flair to typography |
| Photo Compositing | Merging multiple images into a cohesive whole using clipping masks | Enhances visual storytelling and creates unique compositions |
| Double Exposure Effects | Overlaying patterns or images onto portraits using clipping masks | Generates striking and captivating visual effects |
By following these best practices and tips, designers can unlock clipping masks’ full potential. This streamlines their workflow and unleashes their creative vision. With a solid grasp of masking techniques, you’ll create stunning and impactful designs.
Clipping Mask Troubleshooting and Common Issues
Using clipping masks in design software like Photoshop and Illustrator can be very powerful. But, it comes with its own set of challenges. You might run into some common problems that can slow you down or give you unexpected results. Don’t worry, with the right strategies, you can solve these issues quickly and keep your design process smooth.
Can I Use a Clipping Mask with Multiple Objects?
Many people wonder if you can use a clipping mask with more than one object. The answer is a bit tricky. In Illustrator, you can only have one object as the clipping mask at a time. But, you can merge multiple shapes into one path using the Pathfinder panel’s “Unite” function. This way, you can create a single clipping mask from different elements.
My Clipping Mask Seems to Be Working Partially. What’s Wrong?
If your clipping mask isn’t working as expected, there could be a few reasons. In Illustrator, make sure the clipping mask object is in the right place and the layers are aligned. Also, try expanding your artwork’s appearance using the “Object > Expand Appearance” command. This can help the clipping mask work better.
Can I Edit the Object After Applying a Clipping Mask?
Yes, you can usually edit the object used as a clipping mask even after applying it. In Photoshop, moving or changing the clipped layers is easy. In Illustrator, the Live Trace feature can convert raster images into vector paths. This makes them easier to edit within the clipping mask.
Knowing how to handle these common clipping mask problems can make these tools a big part of your design workflow. It opens up new ways to be creative and work more efficiently.
| Common Clipping Mask Conundrum | Troubleshooting Tip |
|---|---|
| Can I use a clipping mask with multiple objects? | In Illustrator, you can combine multiple shapes into a single path using the Pathfinder panel’s “Unite” function to create a unified clipping mask. |
| My clipping mask seems to be working partially. What’s wrong? | Ensure the clipping mask object is positioned correctly and expand the appearance of your artwork in Illustrator to convert strokes and fills into permanent paths. |
| Is there a way to edit the object after applying a clipping mask? | In Photoshop, you can reposition the clipped layers or edit their content. In Illustrator, use the Live Trace feature to convert raster images into editable vector paths. |
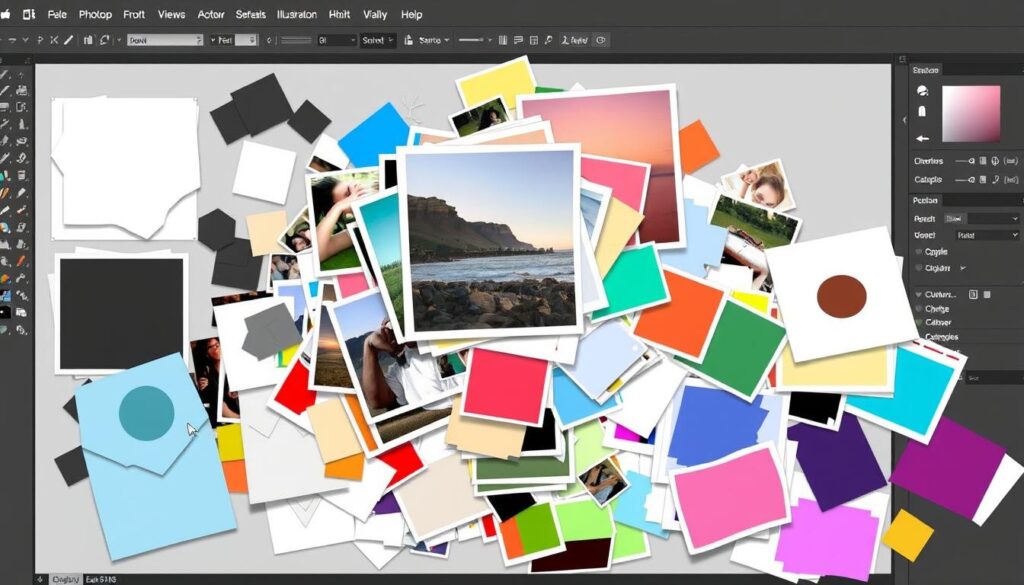
“Mastery of clipping masks can improve overall design skills and workflow efficiency.”
By tackling these common clipping mask problems, you’ll unlock the full potential of these design tools. This will take your creative work to new heights and make your design process more efficient.
Conclusion
In this guide, we’ve covered the power of clipping masks in Adobe Photoshop and Illustrator. You now know how to use this tool to its fullest. By using clipping masks, you can open up new creative doors. This makes your design process smoother and your results more impressive.
Practicing and experimenting with clipping masks is key to getting better. So, start using your creativity to make your designs stand out. Show off your skills with Photoshop and Illustrator masking techniques.
Learning about clipping masks is just the start. You’re ready to improve your design skills even more. Use this tool to make designs that grab people’s attention and leave a lasting impression.
FAQ
What is a clipping mask in Adobe Illustrator and Photoshop?
A clipping mask is a shape that hides parts of another object or image. It helps you control what’s visible and makes complex designs easier to create.
What are the benefits of using clipping masks in design?
Clipping masks let you try out different designs and make targeted changes. They also help keep your artwork intact while editing.
How do I create a clipping mask in Adobe Illustrator?
To make a clipping mask in Adobe Illustrator, first create your artwork. Then, make the shape for the mask. Select both, go to “Object” > “Clipping Mask” > “Make.”
Can I edit the clipping mask after it’s been created?
Yes, you can edit the clipping mask. Double-click it to enter isolation mode. There, you can adjust both the artwork and the mask.
How can I create a shaped clipping mask using Photoshop and Illustrator?
To make a shaped clipping mask, start with your design in Illustrator. Then, import it into Photoshop. Use it as a mask for an image, like a cruise ship. This method creates striking designs.
What advanced techniques can I use with clipping masks?
You can use advanced techniques like adjustment layers and vector masks. These methods let you edit without changing the original layers. This gives you the freedom to try new things.
How can I integrate clipping masks with other design elements?
Clipping masks work well with text layers and custom brushes in Photoshop and Illustrator. This lets you create unique, interesting designs.
What best practices should I follow when working with clipping masks?
Follow best practices like knowing the difference between clipping masks and layer masks. Learn shortcuts and use adjustment layers and vector masks. This makes your work faster and keeps your designs clean.
What common issues might I encounter with clipping masks?
You might face issues like transparency problems or trouble with other design elements. Knowing these issues and how to solve them helps you work smoothly with clipping masks.
Resources:
Explore our curated list of recommended resources for printing, design, and free media assets. Whether you need professional printing services, free design templates, or royalty-free photos for your next project, these reliable sites have you covered.1. Printing & Design
- Printing Inc. Description: Singapore-based online printing service offering a variety of print products such as business cards, flyers, brochures, and custom stickers with professional design services.
- Namecards Inc. Description: Specialist in name card printing, providing a wide range of custom designs, finishes, and materials for high-quality business cards.
- Kian Hong Press Description: Established corporate printing company in Singapore, offering solutions for brochures, catalogs, annual reports, and other corporate stationery.
2. Free Design Templates
- Canva Description: Offers a wide range of free and customizable templates for various needs, including presentations, posters, social media, and marketing materials.
- FreePik Description: Provides thousands of free and premium templates for brochures, flyers, business cards, and more, along with editable vector illustrations and graphics.
- Piktochart Description: Focused on data visualization and professional templates for infographics, posters, presentations, and reports, with both free and premium options.
3. Free Royalty-Free Photos
- Pexels Description: Offers high-quality, free stock photos and videos shared by talented creators for commercial and personal use without attribution.
- Unsplash Description: A large collection of beautiful, high-resolution images contributed by photographers worldwide, available for free use in any project.
- Pixabay Description: A community-driven platform offering copyright-free photos, illustrations, and videos for use in any creative project, with no licensing restrictions.